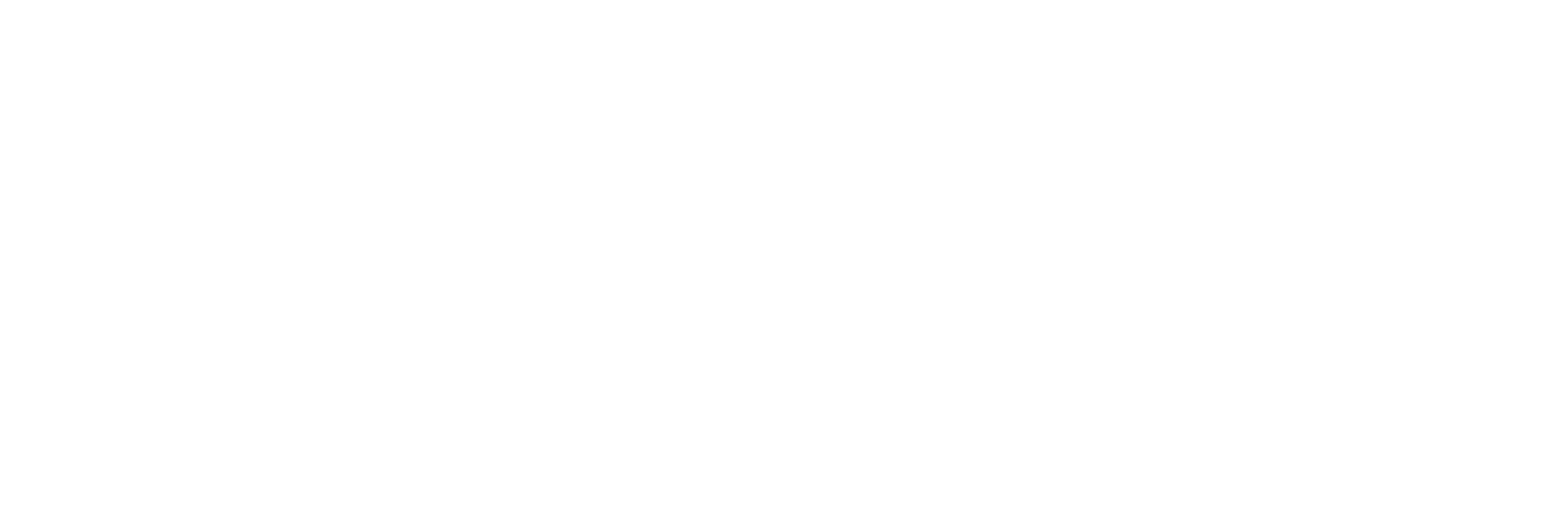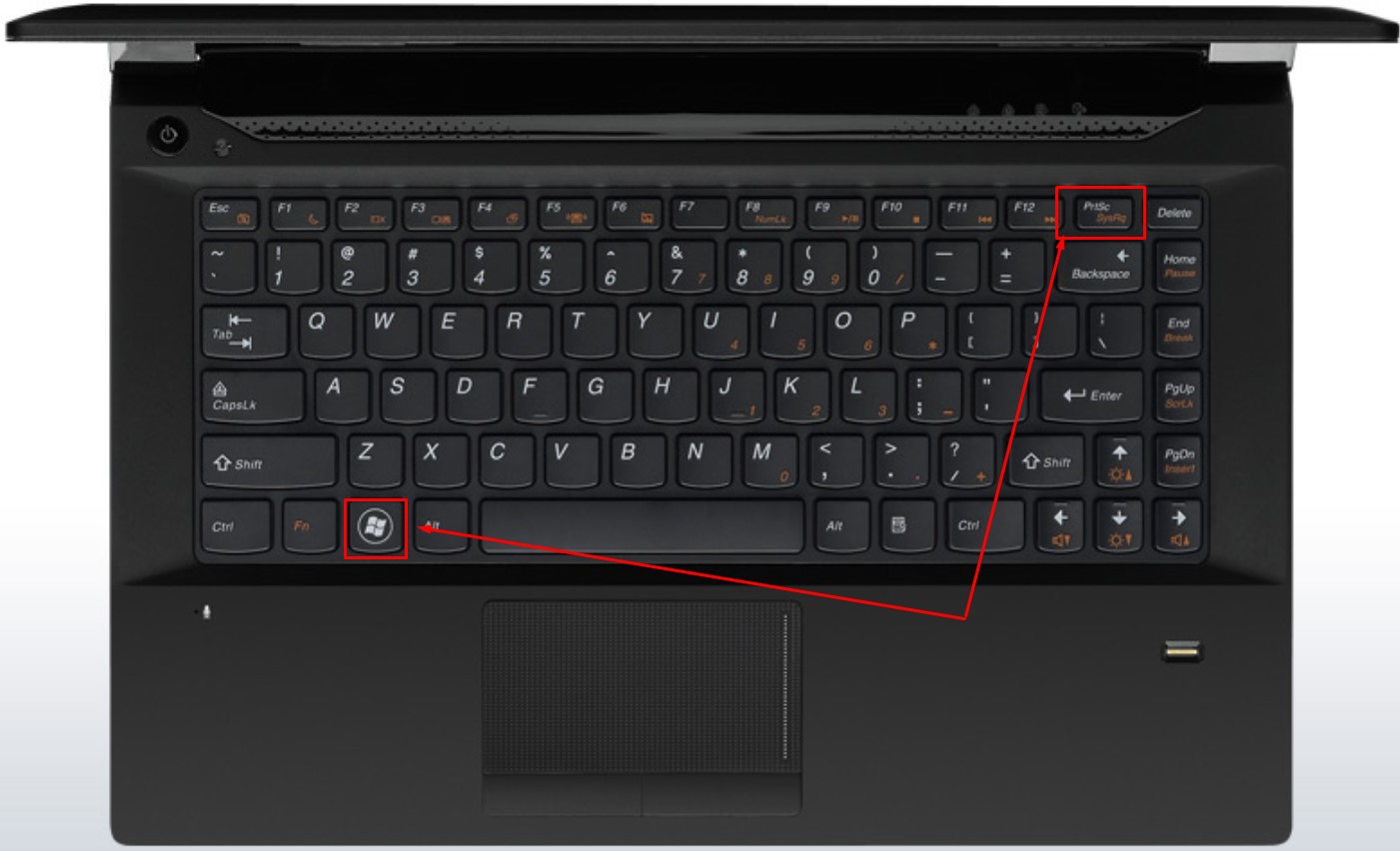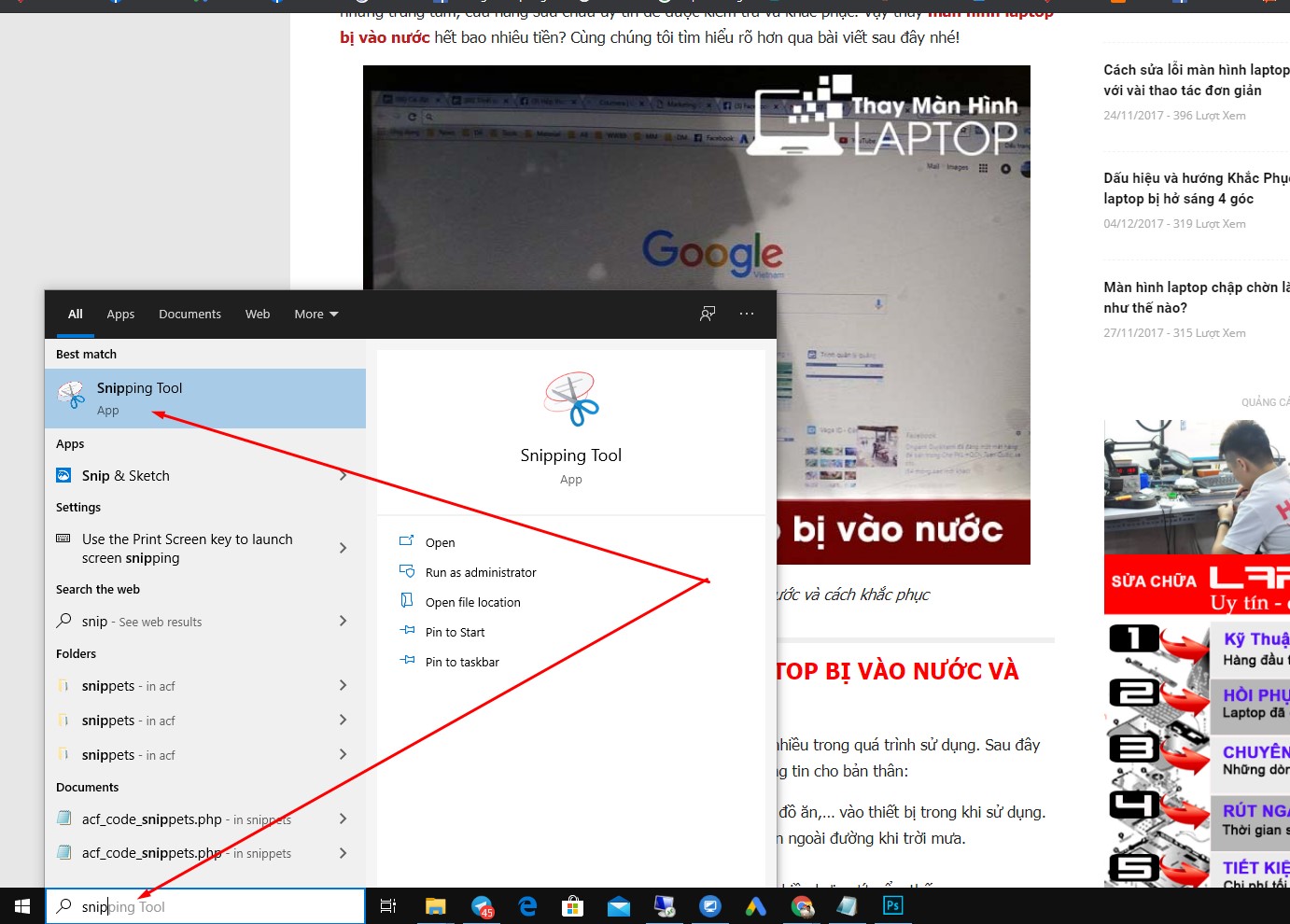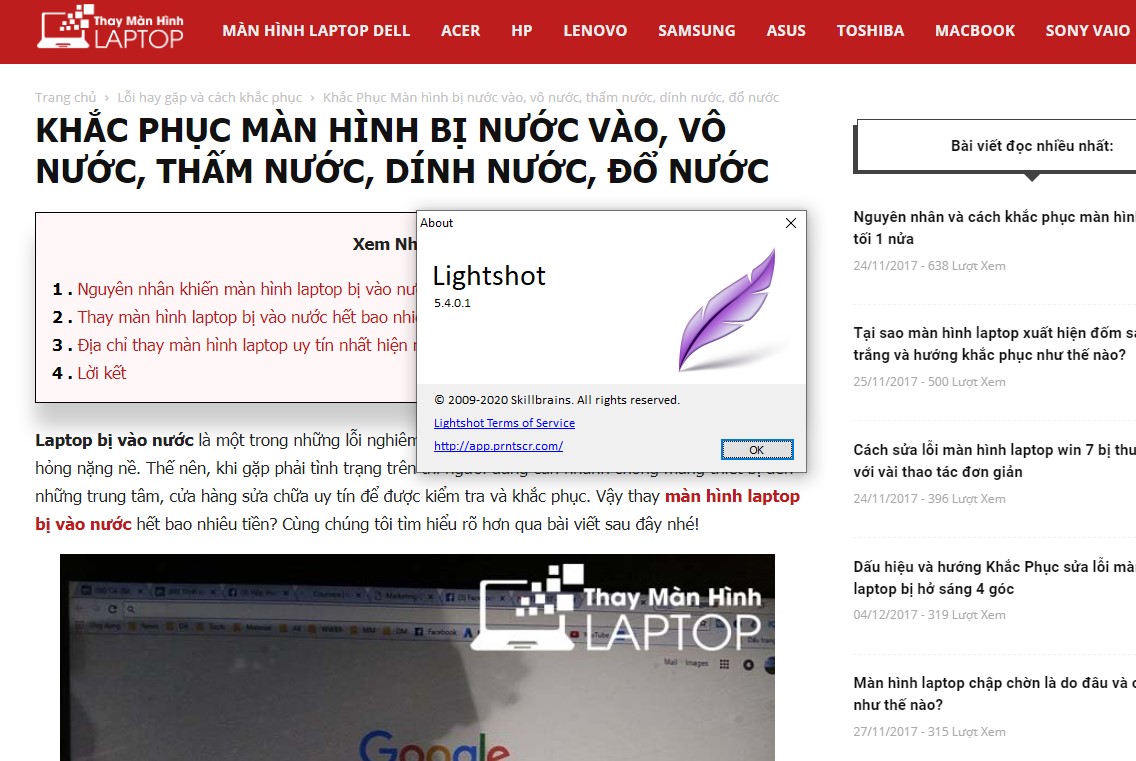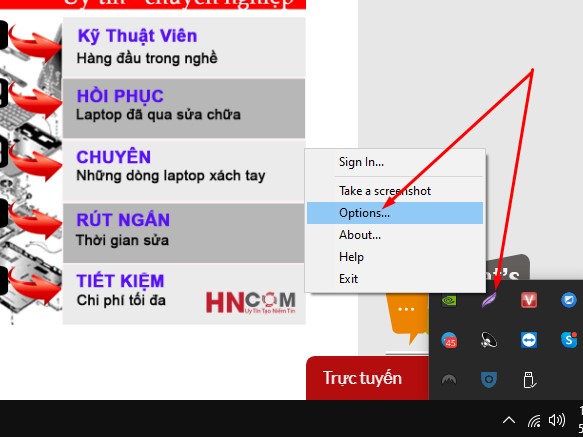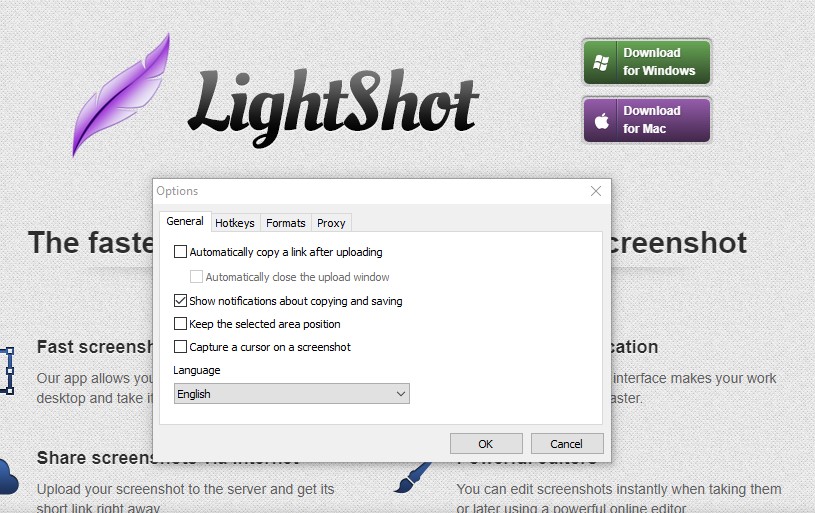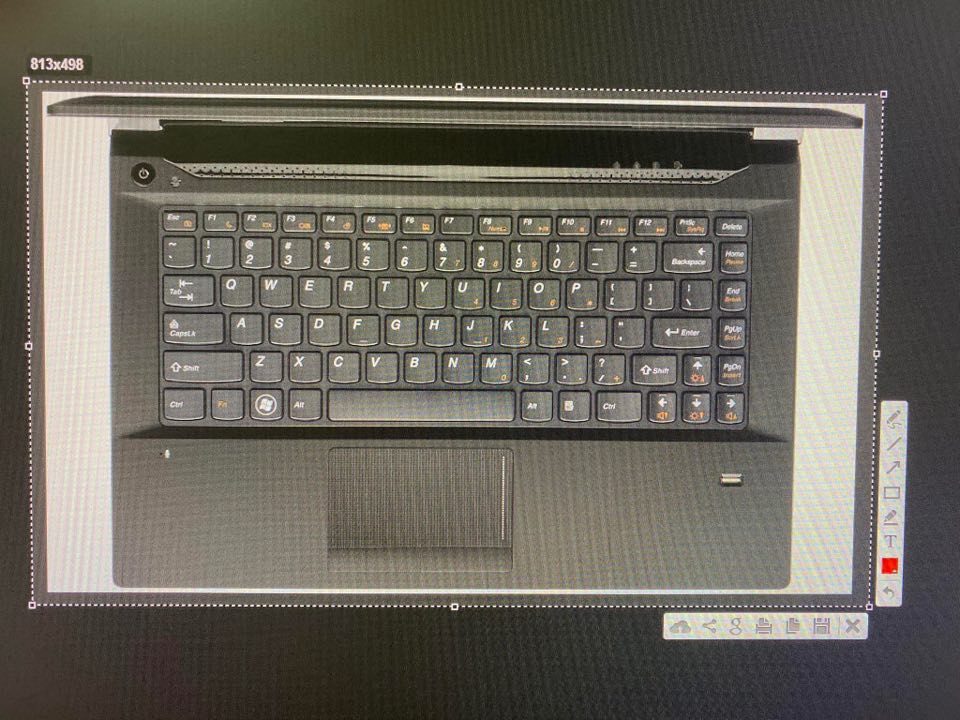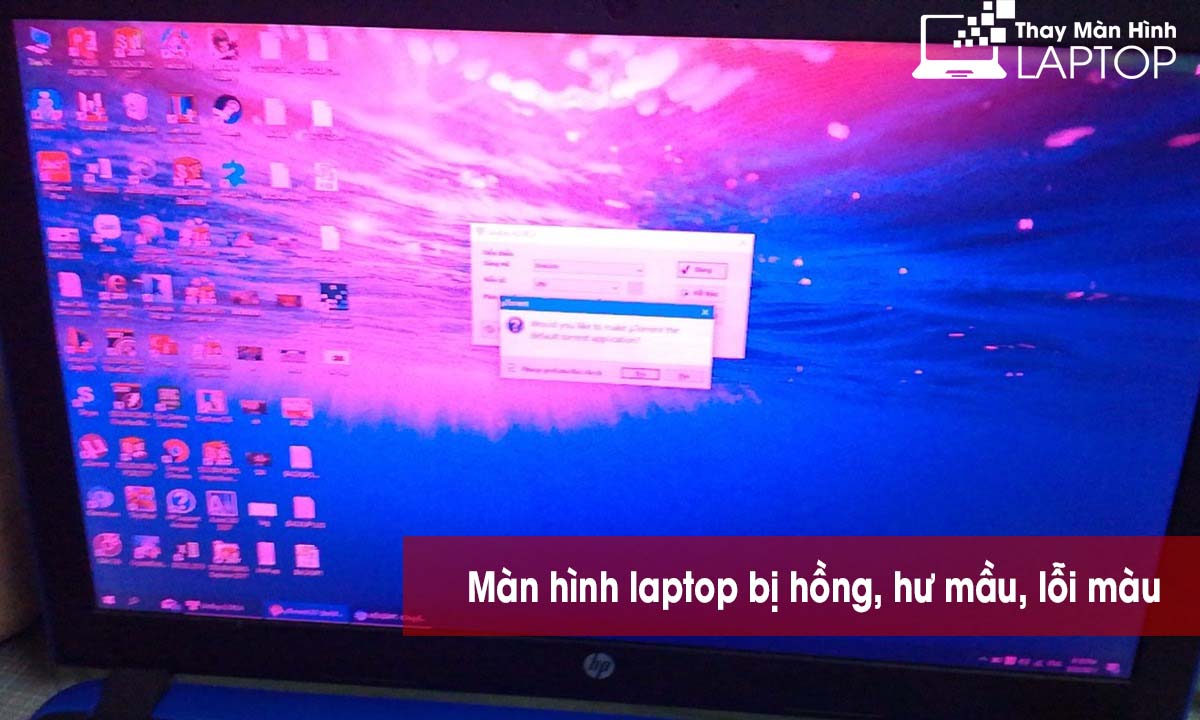Chụp màn hình laptop máy tính là một trong những thủ thuật nhanh nhất để người dùng có thể lưu ảnh hoặc văn bản nào đó trên máy tính mà những cách thức thông thường không sử dụng được. Tuy nhiên không phải ai cũng biết cách chụp màn hình trên máy tính xách tay. Trong bài viết sau, chúng tôi đã tổng hợp cách chụp màn hình laptop đơn giản nhất để chia sẻ đến bạn đọc. Cùng theo dõi nhé!
chụp màn hình laptop
Cách chụp màn hình laptop không cần Paint
Rất nhiều người dùng không biết rằng laptop Windows 10 và Windows 8/8.1 có thể chụp và lưu ảnh màn hình vào thiết bị mà không cần phải sử dụng đến những ứng dụng trung gian hỗ trợ. Theo đó, người dùng chỉ cần nhấn tổ hợp phím “Windows + PrtSc” để chụp ảnh màn hình laptop.
Tuy nhiên, nếu trên thiết bị của bạn phím “prtsc” có màu chữ khác với nhiều phím còn lại và không đứng một mình thì người dùng cần phải kết hợp sử dụng thêm cả phím “Fn” để chụp màn hình. Lúc này, tổ hợp phím chụp màn hình laptop sẽ được đổi thành “Windows + Fn + PrtSc”.
Đồng thời sau khi đã chụp xong ảnh màn hình, để xem ảnh thì bạn chỉ cần mở tệp sau đó click vào thư mục “Pictures”. Cuối cùng là chọn vào “Screenshots” là bạn sẽ thấy ảnh màn hình vừa chụp.
Cách chụp ảnh màn hình laptop với Paint
Cách chụp ảnh màn hình này áp dụng được trên tất cả các dòng laptop sử dụng hệ điều hành từ Windows 7, Windows XP, Windows 8/8.1, Windows 10. Sau đây là cách chụp màn hình cụ thể với từng nhu cầu:
Chụp toàn màn hình
Để chụp toàn màn hình laptop thì bạn chỉ cần nhấn phím “Print Screen”. Tùy thuộc vào từng hãng và dòng máy tính mà phím cứng này sẽ ở những vị trí và có những cách viết tắt khác nhau như: Print Scr, Prnt Scrn, Prt Sc Sysrq, PrtScn,…
Sau khi chụp xong ảnh toàn màn hình thì người dùng hãy gõ “paint” vào thanh công cụ tìm kiếm. Cuối cùng click vào kết quả để mở Paint và lưu ảnh màn hình laptop vừa được chụp. Người dùng có thể dùng một số công cụ chỉnh sửa ảnh khác hoặc nhấn tổ hợp phím “Ctrl+V” để dán trực tiếp ảnh màn hình vào cửa sổ chat để gửi cho bạn bè trong các ứng dụng như: Zalo, Facebook, Viber,…
Chụp một cửa sổ trên màn hình
Nếu người dùng không muốn chụp toàn màn hình mà chỉ muốn chụp một cửa sổ trên màn hình laptop thì hãy nhấn tổ hợp phím “Alt+Print Screen”. Sau đó người dùng chỉ cần mở Paint và bấm tổ hợp phím “Ctrl+V” để dán vào cửa sổ trò chuyện. Cuối cùng để lưu lại thì người dùng hãy bấm tổ hợp phím “Ctrl+S”.
Cách chụp màn hình laptop bằng Snipping Tool có sẵn trong hệ điều hành windows 7,8, 10
Snipping Tool cũng là công cụ được trang bị sẵn trên hệ điều hành Windows giống như Paint. Không chỉ vậy, công cụ này còn được rất nhiều người dùng yêu thích và đánh giá cao. Với cách chụp màn hình laptop bằng Snipping Tool thì người dùng chỉ cần thực hiện theo các bước sau đây:
Bước 1: Người dùng vào “Start” chọn tiếp “Accessories” và cuối cùng là nhấn vào “Snipping Tool” nếu laptop sử dụng Windows 7 hoặc Windows 10. Còn với những thiết bị sử dụng hệ điều hành Windows 8/8.1 thì người dùng chỉ cần nhấn vào biểu tượng tìm kiếm ở góc phải màn hình khi di chuột vào. Sau đó gõ “Snipping” trên thanh công cụ tìm kiếm. Cuối cùng, người dùng hãy chọn vào “Snipping Tool” khi kết quả hiện ra.
Bước 2: Khi màn hình chuyển sang giao diện của công cụ “Snipping Tool” thì người dùng hãy nhấn vào mũi tên ở phía bên phải của chữ “New”. Sau đó, màn hình sẽ hiện lên 4 tùy chọn về chụp ảnh màn hình laptop cho người dùng lựa chọn như:
- Full-screen Snip: Chụp ảnh toàn màn hình laptop.
- Rectangular Snip: Chụp ảnh màn hình laptop có khung là hình chữ nhật.
- Free-form Snip: Chụp ảnh theo đường bạn khoanh ở trên màn hình laptop.
- Window Snip: Chụp một cửa sổ trên màn hình laptop.
Sau khi chọn kiểu chụp và chụp ảnh màn hình xong thì người dùng hãy nhấn tổ hợp phím “Ctrl + V” vào Paint hoặc Photoshop để chỉnh sửa. Hoặc bạn có thể dán trực tiếp ảnh vào cửa sổ chat để gửi cho bạn bè trong các ứng dụng như: Zalo, Facebook, Viber,… và để lưu lại thì bấm tổ hợp phím “Ctrl+S”.
Chụp màn hình laptop với phần mềm của hãng thứ 3 Lightshot
các bạn có thể tải theo link sau: https://app.prntscr.com/en/index.html
Cách Tính Năng Chính Của LightShot:
- Chụp ảnh màn hình máy tính: bạn có thể nhanh chóng chụp bất kỳ khu vực nào trên màn hình máy tính của bạn.
- Chỉnh sửa ảnh chụp trực tiếp: thêm text, tạo hình chữ nhật, tạo các đường thẳng,… trực tiếp khi đang chụp.
- Đăng tải ảnh lên mạng xã hội, website chia sẻ ảnh: chia sẻ ảnh chụp lên Twitter, Facebook,…
- Giao diện đơn giản dễ sử dụng
- Tìm kiếm ảnh tương tự qua Google
Có thể nói mình đã sử dụng rất nhiều phần mềm chụp màn hình trên máy tính và laptop nhưng về sự tiện dụng và nhẹ cho máy tính phải kể tới phần mềm Lightshot. Cài đặt rất dễ đối với những bạn mới sử dụng máy tính khi xem qua hướng dẫn là cũng có thể tự mình làm chủ phần mềm 1 cách dễ dàng. Sau khi cài đặt phần mềm sẽ xuất hiện ở khay hệ thống và ta nên bật option của phần mềm lên để xem qua các tính năng
Bạn có thể chọn ngôn ngữ là việt nam
Bước 1: Đầu tiên chúng ta tìm hiểu tính năng chỉnh của LightShot chính là chụp ảnh màn hình. Phím tắt chụp ảnh mặc định sẽ là nút PrintScreen, màn hình của bạn sẽ tối lại, bạn có thể di chuột để lựa chọn vùng cần chụp. Sau khi xác nhận vùng cần chụp bạn chỉ cần click vào Sao chép để sao chếp hay Lưu để lưu lại ảnh vừa chụp.
Bước 2: Các tính năng chỉnh sửa của LightShot
- Bút vẽ: bạn có thể sử dụng bút vẽ để vẽ bất cứ thứ gì lên ảnh bạn chụp, tuy nhiên sử dụng bút vẽ để viết chữ thì khá là … xấu.
- Đường thẳng: sử dụng tính năng này bạn sẽ kẻ được các đường thẳng lên ảnh của mình
- Mũi Tên: Bạn có thể sử dụng để trỏ vào vật điểm đặc biệt trên ảnh để cho người xem có thể hiểu được ý mình
- Hình chữ nhật: Rất hữu dụng khi muốn khoanh 1 vùng đặc biệt trên ảnh bạn chụp
- Đánh dấu: làm nổi bật lên phần cần chú ý như trong văn bản.
- Text: Giúp bạn có thể viết chữ trực tiếp lên ảnh.
- Màu: Bạn muốn thay đổi màu cho các tính năng ở trên, tính năng màu sẽ giúp bạn làm điều đó
- Undo: Hủy bỏ chỉnh sửa vừa thiết lập lên ảnh. Phím tắt cho tính năng này là Ctrl + Z
Bước 3: Các tính năng khác của LightShot
- Đóng: Hủy ảnh vừa chụp. Phím tắt cho tính năng này là Ctrl + X
- Lưu: Lưu lại ảnh vừa chụp. Phím tắt cho tính năng này là Ctrl + S
- Sao chép: sao chép ảnh vừa chụp. Phím tắt cho tính năng này là Ctrl + C
- In: In ảnh đã chụp. Phím tắt cho tính năng này là Ctrl + P
- Tìm kiếm ảnh tương tự trên Google: giúp chúng ta tìm kiếm các ảnh tương tự như ảnh đã chụp trên Google. Phím tắt Ctrl + G
- Chia sẻ lên mạng xã hội: Chia sẻ ảnh vừa chụp lên các mạng xã hội như Twitter, Facebook,…
- Tải lên prntscr.com: Tải ảnh vừa chụp lên trang web prntscr.com. Là trang chỉnh sửa ảnh của LightShot. Phím tắt Ctrl + D.
Lời kết
Bài viết trên là những thông tin tổng hợp cách chụp màn hình laptop đơn giản và dễ thực hiện nhất với những công cụ tích hợp sẵn trên hệ điều hành Windows. Hy vọng qua đó bạn đọc đã có thêm cho bản thân nhiều kinh nghiệm hữu ích khi sử dụng máy tính xách tay.
Ngoài ra, trong quá trình sử dụng, sẽ khó tránh khỏi laptop gặp phải tình trạng lỗi, hư hỏng. Vì vậy, để được hỗ trợ, giúp đỡ xử lý lỗi một cách nhanh chóng nhất thì bạn hãy ghé qua cửa hàng thay màn hình laptop. Với cương vị là trung tâm sửa chữa, thay thế màn hình laptop hàng đầu tại Hà Nội, chúng tôi cam kết sẽ mang đến cho khách hàng những giá trị dịch vụ đẳng cấp nhất hiện nay. Nếu còn gì thắc mắc thì bạn hãy liên hệ với chúng tôi theo địa chỉ sau đây nhé!
Thông tin Cửa Hàng Thay Màn Hình Laptop
- Hotline: 0988.86.9933
- Website: https://thaymanhinhlaptop.vn/
- Địa Chỉ: 3 Ngõ 131 – Thái Hà, Trung Liệt, Đống Đa, Hà Nội
- Giờ mở cửa : 8h00 – 22h00 Hàng ngày – ( Làm cả Thứ 7 & CN)